


Once you close the mask, Fusion will give you the Insert and Modify tool. When closing the mask, a circle will appear when the mask is closed, and you now will have the alpha output on the left preview screen. Select one of the masking tools and draw a shape. Select Polygon1 or B-Spline1, and press the “ 1” key to load its alpha into the left viewer. After you finish the rotoscoping, simply link the mask back to the node and it will be applied. Therefore, you can easily separate a subject from the background (rotoscoping). You can also do this without selecting the MediaIn1 node - the spline will not be connected to the node and so the video will not disappear. After you complete drawing the mask, the video inside the mask will appear again. Polygon and B-SplineĪpply a Polygon or B-Spline mask to MediaIn1, don’t worry if the video will disappear. You can also adjust the basic transform properties such as Center, Width, Height, and Angle in the Inspector window. The Filter drop-down gives you five types of blur to choose from when applying and adjusting the Soft Edge and Border Width. Modify the mask settings in the Inspector window to adjust it the way you want. Therefore, If you were to export this video with an alpha channel, the checkerboard zone would be transparent. A mask will be applied automatically and the checkerboard around the mask will show the transparency.

Click on MediaIn1 and select the Rectangle or Ellipse Mask from the toolbar. Inside the Fusion page, you have a MediaIn1 node and MediaOut1 node.
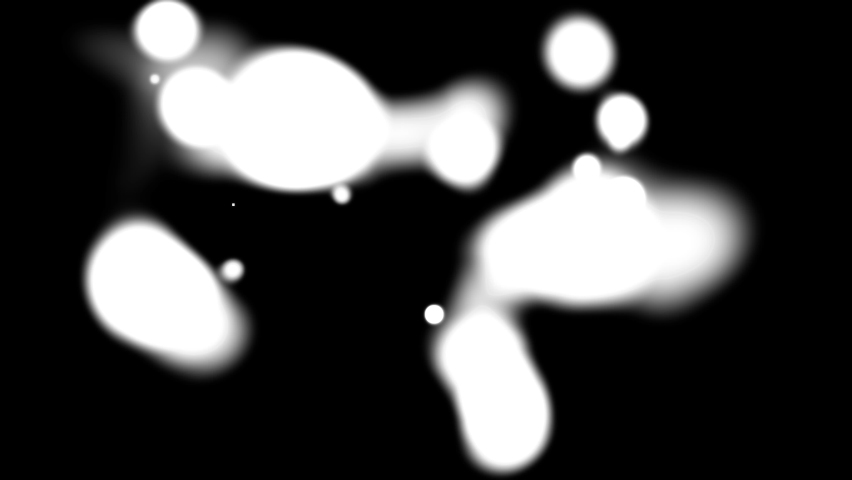
All the other masks are available from Effects Library > Tools > Masks. In the Fusion tab, the mask toolbar has the following types of masks: Rectangle, Ellipse, Polygon, and B-Spline.
#Mask flicker premiere how to#
The Fusion also has this feature so let’s see how to do it! Masking Inside the Fusion Tab in DaVinci Resolve Just like you would do a basic animation, press on the diamond-shaped symbol from the keyframes window located at the bottom right corner, move forward one or more frames, and adjust the mask how you need it to be.Ĭool! Now you know how to mask in DaVinci Resolve using the Color tab. Inside the Color tab, you can also animate your masks with ease. Five types of masks are available for you to use: a Linear mask, a Circle mask, a Polygon mask, a Curve mask, and a Gradient mask. Now that you have added an alpha output, select the Window menu to bring up the window masks. Right-click anywhere in the nodes window and select “ Add Alpha Output.” To complete the task, link the node to the newly created output. Otherwise, your mask will not work at all. Masking Inside the Color Tab in DaVinci Resolveīefore we start, in the Color tab, add an alpha output in the Nodes window. The most common masks are available in the toolbars of every tab. In DaVinci Resolve, you have many masks to choose from. Create masks using the masking tool to make all of this possible. Therefore, combining more video clips inside one video is possible. Masking is a tool in post-production that allows you to outline an area in a video you want to hide, reveal, modify, or apply effects to it. In this article, I will show you how to use both tabs to mask. Masking becomes available inside the Color and Fusion tab. In this article, I will get you up to date on the basics of masking in DaVinci Resolve. As a video editor or a motion graphics artist, the most common jobs will be masking footage, ranging from vignettes to rotoscoping. If you use Resolve and you plan on doing video editing or motion graphics work, knowing how to mask in DaVinci Resolve is mandatory.


 0 kommentar(er)
0 kommentar(er)
